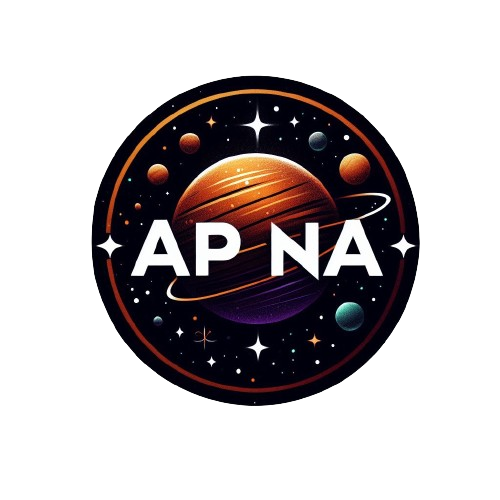READ CAREFULLY PLEASE IF YOUR LEARN HTML PROGRAMMING [FULL COURCE]
Certainly! Here's a simplified version of the HTML course outline with examples and detailed explanations in easy language:
HTML Course Outline:
Section 1: Introduction to HTML
- What is HTML?
HTML stands for HyperText Markup Language. It is the standard markup language used to create and design web pages. HTML provides the structure and layout for content on the World Wide Web, defining the various elements of a web page such as text, images, links, forms, and multimedia.
HTML uses a system of markup tags to define the structure and content of a web page. These tags are enclosed in angle brackets (<>) and are used to indicate the beginning and end of elements. For example, the <p> tag is used to define paragraphs, the <img> tag is used to insert images, and the <a> tag is used to create hyperlinks.
HTML documents are comprised of a series of nested elements, forming a hierarchical structure known as the Document Object Model (DOM). Each HTML element can have attributes that provide additional information about the element, such as its appearance, behavior, or relationship with other elements.
Web browsers interpret HTML documents and render them into visually appealing web pages that users can interact with. Along with CSS (Cascading Style Sheets) for styling and JavaScript for interactivity, HTML forms the foundation of web development, enabling the creation of dynamic and responsive websites and web applications.
- Why Learn HTML?
Learning HTML is essential for anyone interested in web development or creating content for the web. Here are several reasons why learning HTML is valuable:
Foundation of Web Development: HTML is the fundamental building block of web development. It provides the structure and framework for web pages, forming the foundation upon which websites and web applications are built.
Universal Language: HTML is a universal language understood by all web browsers and platforms. It allows content creators to reach a broad audience across different devices and operating systems.
Control Over Content: Learning HTML gives you control over the content and layout of your web pages. You can create and customize text, images, links, forms, and multimedia elements to suit your needs and preferences.
Compatibility with Other Technologies: HTML works seamlessly with other web technologies such as CSS (Cascading Style Sheets) for styling and JavaScript for interactivity. By learning HTML, you can easily integrate these technologies to create dynamic and engaging web experiences.
Career Opportunities: Proficiency in HTML is highly valued in the job market, especially for roles in web development, digital marketing, content creation, and user experience design. Learning HTML can open up career opportunities in various industries and sectors.
Creativity and Expression: HTML provides a platform for creativity and expression, allowing you to design and build visually appealing and functional web pages. Whether you're a blogger, entrepreneur, artist, or educator, HTML empowers you to share your ideas and creations with the world.
Continuous Learning: Web technology is constantly evolving, and learning HTML is the first step in a lifelong journey of continuous learning. As you master HTML, you can explore more advanced topics such as responsive design, accessibility, SEO (Search Engine Optimization), and web performance optimization.
- Basic Structure of an HTML Document
The basic structure of an HTML document consists of several elements that provide the framework for creating web pages. Here is a breakdown of the essential components of an HTML document:
- Document Type Declaration (DOCTYPE): This declaration specifies the version of HTML being used in the document. It is placed at the very beginning of the HTML document and informs the web browser about the type of markup language being used.
html<!DOCTYPE html>
- HTML Element: The <html> element is the root element of an HTML document. It contains all other elements of the document and defines the beginning and end of the HTML content.
html<html>
<!-- All other HTML elements go here -->
</html>
- Head Section: The <head> section contains meta-information about the HTML document, such as the document title, character encoding, CSS stylesheets, JavaScript scripts, and other metadata.
html<head>
<title>Document Title</title>
<!-- Other meta-information goes here -->
</head>
- Title: The <title> element specifies the title of the HTML document, which appears in the browser's title bar or tab.
html<title>Document Title</title>
- Body Section: The <body> section contains the main content of the HTML document, including text, images, links, forms, and multimedia elements. This is where the visible content of the web page is defined.
html<body>
<!-- Main content goes here -->
</body>
Here's a complete example of a basic HTML document structure:
html<!DOCTYPE html>
<html>
<head>
<title>My First HTML Document</title>
</head>
<body>
<h1>Hello, World!</h1>
<p>This is my first HTML document.</p>
</body>
</html>
In this example, we have a simple HTML document with a document type declaration, root <html> element, <head> section containing a title, and a <body> section containing a heading (<h1>) and a paragraph (<p>). This basic structure forms the foundation of all HTML documents.
Section 2: HTML Basics
- Elements and Tags
In HTML, elements and tags are fundamental concepts used to create the structure and content of web pages. Here's a breakdown of what elements and tags are in HTML:
Elements: An HTML element is a structural component that defines the content or behavior of a particular part of a web page. Each element consists of an opening tag, content, and a closing tag. Elements can contain other elements, forming a hierarchical structure known as the Document Object Model (DOM).
For example, the <p> element is used to define a paragraph of text:
html<p>This is a paragraph of text.</p>
In this example, <p> is the opening tag, This is a paragraph of text. is the content of the paragraph, and </p> is the closing tag.
In HTML, elements and tags are fundamental concepts used to create the structure and content of web pages. Here's a breakdown of what elements and tags are in HTML:
Elements: An HTML element is a structural component that defines the content or behavior of a particular part of a web page. Each element consists of an opening tag, content, and a closing tag. Elements can contain other elements, forming a hierarchical structure known as the Document Object Model (DOM).
For example, the <p> element is used to define a paragraph of text:
html<p>This is a paragraph of text.</p>
In this example, <p> is the opening tag, This is a paragraph of text. is the content of the paragraph, and </p> is the closing tag.
Tags:
HTML tags are used to define the beginning and end of an HTML element. Tags are enclosed in angle brackets (< and >), with the opening tag indicating the start of the element and the closing tag indicating the end.
For example, in the <p> element mentioned above:
<p>is the opening tag.</p>is the closing tag.
HTML tags can also have attributes, which provide additional information about the element. Attributes are specified within the opening tag and consist of a name and a value.
For example, the <img> element is used to embed an image in a web page and has attributes such as src (source) and alt (alternate text):
html<img src="image.jpg" alt="An example image">
In this example, src="image.jpg" specifies the path to the image file, and alt="An example image" provides alternative text for the image.
- HTML Document Structure
The structure of an HTML document provides a framework for creating web pages. Here's a breakdown of the basic components of an HTML document:
Document Type Declaration (DOCTYPE):
- The DOCTYPE declaration specifies the version of HTML being used in the document.
- It is placed at the very beginning of the HTML document.
- Example:html
<!DOCTYPE html>
HTML Element:
- The
<html>element is the root element of an HTML document. - It contains all other elements of the document and defines the beginning and end of the HTML content.
- Example:html
<html> <!-- All other HTML elements go here --> </html>
- The
Head Section:
- The
<head>section contains meta-information about the HTML document. - It includes elements such as the document title, character encoding, CSS stylesheets, JavaScript scripts, and other metadata.
- Example:html
<head> <title>Document Title</title> <!-- Other meta-information goes here --> </head>
- The
Title:
- The
<title>element specifies the title of the HTML document. - It appears in the browser's title bar or tab.
- Example:html
<title>Document Title</title>
- The
Body Section:
- The
<body>section contains the main content of the HTML document. - It includes text, images, links, forms, and other elements that are visible to the user.
- Example:html
<body> <!-- Main content goes here --> </body>
- The
Here's a complete example of a basic HTML document structure:
html<!DOCTYPE html>
<html>
<head>
<title>My First HTML Document</title>
</head>
<body>
<h1>Hello, World!</h1>
<p>This is my first HTML document.</p>
</body>
</html><html> element, <head> section containing a title, and a <body> section containing a heading (<h1>) and a paragraph (<p>). This basic structure forms the foundation of all HTML documents- Headings, Paragraphs, and Line Breaks.
Headings, paragraphs, and line breaks are fundamental elements in HTML used to structure and format text content on web pages. Here's how they are used:
Headings (h1 - h6):
- Headings are used to define the hierarchy and importance of text headings on a web page.
- There are six levels of headings,
<h1>to<h6>, with<h1>being the highest level and<h6>being the lowest. - Example:html
<h1>This is a Heading Level 1</h1> <h2>This is a Heading Level 2</h2> <!-- and so on -->
Paragraphs (p):
- The
<p>element is used to define paragraphs of text. - It represents a block of text separated from adjacent content by blank lines or other block-level elements.
- Example:html
<p>This is a paragraph of text.</p>
- The
Line Breaks (br):
- The
<br>element is used to insert a line break within text content. - It is a self-closing tag and does not require a closing tag.
- Example:html
This is the first line.<br> This is the second line.
- The
Combining these elements, you can structure and format text content effectively on your web page. Here's an example that demonstrates the use of headings, paragraphs, and line breaks:
html<!DOCTYPE html>
<html>
<head>
<title>Text Formatting Example</title>
</head>
<body>
<h1>Main Heading</h1>
<p>This is a paragraph of text. Lorem ipsum dolor sit amet, consectetur adipiscing elit.</p>
<h2>Subheading</h2>
<p>This is another paragraph of text. Nulla facilisi. Aenean nec massa id mi fermentum posuere.</p>
<p>This paragraph<br>contains a line break.</p>
</body>
</html>
In this example, we have used headings (<h1> and <h2>), paragraphs (<p>), and a line break (<br>) to structure and format the text content on the web page. Each element serves a specific purpose in organizing and presenting information to the user.
- Formatting Text: Bold, Italic, Underline
To format text in HTML, you can use various tags to apply styles such as bold, italic, and underline. Here's how you can achieve each of these formatting styles:
Bold Text (strong or b):
- The
<strong>element is used to indicate that its contents have strong importance, which is typically rendered as bold text by web browsers. - Alternatively, you can use the
<b>element, which also renders its contents as bold text. - Example:html
<strong>This text is bold.</strong> <b>This text is also bold.</b>
- The
Italic Text (em or i):
- The
<em>element is used to indicate emphasis, which is typically rendered as italic text by web browsers. - Alternatively, you can use the
<i>element, which also renders its contents as italic text. - Example:html
<em>This text is italicized.</em> <i>This text is also italicized.</i>
- The
Underline Text (u):
- The
<u>element is used to underline text. - However, it's worth noting that underlining text is generally discouraged in modern web design due to its association with hyperlinks. Instead, CSS styling is preferred for underlining text.
- Example:html
<u>This text is underlined.</u>
- The
These tags can be used individually or combined to apply multiple formatting styles to text. Here's an example that demonstrates the use of bold, italic, and underline formatting:
html<!DOCTYPE html>
<html>
<head>
<title>Text Formatting Example</title>
</head>
<body>
<p>This is <strong>bold</strong>, <em>italic</em>, and <u>underlined</u> text.</p>
</body>
</html><strong>, <em>, and <u> elements to apply bold, italic, and underline formatting to specific parts of the text within a paragraph (<p>).- Adding Comments in HTML.
In HTML, comments are used to add notes or annotations within the code that are not displayed in the web browser. Comments are helpful for documenting the code, providing explanations, or temporarily disabling sections of code. Here's how you can add comments in HTML:
Single-Line Comments:
To add a single-line comment in HTML, use the <!-- --> syntax. Anything between <!-- and --> will be treated as a comment and will not be rendered by the browser.
html<!-- This is a single-line comment -->
Multi-Line Comments: While HTML does not have native support for multi-line comments like some other programming languages, you can achieve multi-line comments by adding single-line comments for each line.
html<!--
This is a multi-line comment.
It spans across multiple lines.
-->
It's important to note that comments are ignored by web browsers and do not affect the appearance or functionality of the web page. They are solely for the benefit of developers and are not visible to users.
Here's an example of how you can use comments in an HTML document:
html<!DOCTYPE html>
<html>
<head>
<title>HTML Comments Example</title>
</head>
<body>
<!-- Header Section -->
<header>
<h1>Welcome to My Website</h1>
<!-- Navigation Menu -->
<nav>
<ul>
<li><a href="#">Home</a></li>
<li><a href="#">About</a></li>
<li><a href="#">Services</a></li>
<li><a href="#">Contact</a></li>
</ul>
</nav>
</header>
<!-- Main Content Section -->
<section>
<h2>About Us</h2>
<p>This is the main content of the web page.</p>
</section>
<!-- Footer Section -->
<footer>
<p>© 2024 My Website. All rights reserved.</p>
</footer>
</body>
</html>
In this example, comments are used to provide descriptions for different sections of the HTML document, such as the header, navigation menu, main content, and footer. These comments help improve the readability and maintainability of the code for developers working on the website.
- HTML Attributes.
HTML attributes are used to provide additional information about HTML elements. Attributes modify the behavior or appearance of an element and are defined within the opening tag of the element. Here's an overview of how HTML attributes work:
Syntax:
- Attributes are added to HTML elements as name-value pairs within the opening tag.
- The syntax is
attribute="value", whereattributeis the name of the attribute, andvalueis the value assigned to the attribute. - Multiple attributes can be added to an element by separating them with spaces.
- Example:html
<tagname attribute1="value1" attribute2="value2"></tagname>
Common Attributes:
- HTML elements can have various attributes depending on their purpose and functionality. Some common attributes include:
id: Specifies a unique identifier for an element.class: Specifies one or more class names for an element (used for styling with CSS).src: Specifies the URL of an external resource, such as an image or script.href: Specifies the URL of the linked resource for anchor (<a>) elements.alt: Specifies alternative text for images (<img>).title: Specifies a title or tooltip text for an element.style: Specifies inline CSS styles for an element.widthandheight: Specifies the width and height of an element, such as images.
- Example:html
<img src="image.jpg" alt="Description" width="100" height="100">
- HTML elements can have various attributes depending on their purpose and functionality. Some common attributes include:
Boolean Attributes:
- Some attributes are boolean attributes, meaning they do not require a value. If the attribute is present, its value is considered true; otherwise, it is considered false.
- Example:html
<input type="checkbox" checked>
Custom Attributes:
- You can also create custom attributes to store additional data or information within HTML elements. However, custom attributes may not be recognized by all browsers and are not valid according to HTML specifications.
- Example:html
<div data-custom="value"></div> Attributes play a crucial role in HTML by allowing developers to customize and enhance the behavior and appearance of elements, as well as provide metadata and additional information for processing and styling. Understanding how to use attributes effectively is essential for creating dynamic and interactive web pages.- Section 3: Working with Links and Images.
- Creating Hyperlinks
Basic Hyperlink:
- To create a basic hyperlink, use the
<a>element with thehrefattribute specifying the URL of the destination page or resource. - Example:html
<a href="https://www.example.com">Visit Example Website</a>
- To create a basic hyperlink, use the
Relative URLs:
- You can use relative URLs to link to pages or resources within the same website or directory.
- Example:html
<a href="/about.html">About Us</a>
Anchor Links (Internal Links):
- Anchor links are used to link to specific sections within the same web page.
- To create an anchor link, use the
idattribute to assign an identifier to the target section, and then use thehrefattribute with the value#target_idto link to it. - Example:html
<a href="#section2">Jump to Section 2</a> ... <h2 id="section2">Section 2</h2>
Opening Links in a New Tab:
- You can use the
targetattribute with the value_blankto open the linked page in a new browser tab. - Example:html
<a href="https://www.example.com" target="_blank">Visit Example Website (opens in a new tab)</a>
- You can use the
Linking Email Addresses:
- To create a hyperlink that opens the user's default email client with a pre-filled email, use the
mailto:scheme in thehrefattribute followed by the email address. - Example:html
<a href="mailto:info@example.com">Contact Us</a>
- To create a hyperlink that opens the user's default email client with a pre-filled email, use the
Linking Phone Numbers:
- To create a hyperlink that allows users to call a phone number directly from a mobile device, use the
tel:scheme in thehrefattribute followed by the phone number. - Example:html
<a href="tel:+1234567890">Call Us</a> Hyperlinks are essential for navigation and user interaction on websites. By using the<a>element with appropriate attributes, you can create effective links that improve the user experience and help users navigate seamlessly between different pages and sections of your website.- Linking to External Websites
<a>is the anchor element used to create the hyperlink.href="https://www.external-website.com"is thehrefattribute specifying the URL of the external website."Link Text"is the visible text or content of the hyperlink that users click on.
Creating hyperlinks, also known as anchor links, in HTML allows you to link to other web pages, resources, or sections within the same page. Here's how you can create hyperlinks using the <a> (anchor) element:
Linking to external websites in HTML is a common practice for directing users to other web pages or resources hosted on different domains. You can achieve this using the <a> (anchor) element with the href attribute specifying the URL of the external website. Here's how to do it:
html<a href="https://www.external-website.com">Link Text</a>In this example:
Here's a complete example of linking to an external website:
html<!DOCTYPE html> <html lang="en"> <head> <meta charset="UTF-8"> <meta name="viewport" content="width=device-width, initial-scale=1.0"> <title>External Website Link</title> </head> <body> <p>Click the following link to visit an external website:</p> <a href="https://www.example.com">Visit Example Website</a> </body> </html>In this example, clicking on the "Visit Example Website" link will redirect users to the external website at https://www.example.com. Ensure that you provide accurate and relevant information in the link text to guide users effectively. Additionally, consider using the target="_blank" attribute to open the linked website in a new browser tab, providing a better user experience:
html<a href="https://www.external-website.com" target="_blank">Link Text</a>- Linking to Email Addresses
To create a hyperlink that allows users to send an email to a specific email address, you can use the mailto: scheme in the href attribute of the <a> (anchor) element. Here's how to do it:
html<a href="mailto:email@example.com">Send Email</a>
In this example:
<a>is the anchor element used to create the hyperlink.href="mailto:email@example.com"is thehrefattribute specifying the email address prefixed withmailto:."Send Email"is the visible text or content of the hyperlink that users click on.
Here's a complete example:
html<!DOCTYPE html>
<html lang="en">
<head>
<meta charset="UTF-8">
<meta name="viewport" content="width=device-width, initial-scale=1.0">
<title>Email Link</title>
</head>
<body>
<p>Click the following link to send an email:</p>
<a href="mailto:email@example.com">Send Email</a>
</body>
</html>
In this example, clicking on the "Send Email" link will open the default email client of the user with a new email composition window pre-filled with the recipient email address email@example.com.
You can also include additional parameters in the mailto: URL to pre-fill other fields in the email, such as the subject (subject=) or body (body=) of the email. For example:
html<a href="mailto:email@example.com?subject=Feedback&body=Hello%20there,">Send Feedback</aThis link will open the default email client with the recipient email address email@example.com, a subject line containing "Feedback", and a body with the text "Hello there,".
Remember to replace email@example.com with the actual email address you want users to send emails to. Using mailto: links can provide a convenient way for users to contact you directly via email from your website.
- Linking to Other Pages within Your Website
To create hyperlinks that navigate to other pages within your website, you can use relative URLs in the href attribute of the <a> (anchor) element. Relative URLs specify the path to the target page relative to the current page's location. Here's how to link to other pages within your website using relative URLs:
Linking to Pages in the Same Directory:
- If the target page is located in the same directory as the current page, you can simply specify the filename in the
hrefattribute. - Example:html
<a href="about.html">About Us</a>
- If the target page is located in the same directory as the current page, you can simply specify the filename in the
Linking to Pages in a Subdirectory:
- If the target page is located in a subdirectory relative to the current page, you can specify the directory path followed by the filename in the
hrefattribute. - Example:html
<a href="products/catalog.html">View Catalog</a>
- If the target page is located in a subdirectory relative to the current page, you can specify the directory path followed by the filename in the
Linking to Pages in the Parent Directory:
- If the target page is located in the parent directory relative to the current page, you can use
../to navigate up one directory level. - Example:html
<a href="../index.html">Home</a>
- If the target page is located in the parent directory relative to the current page, you can use
Linking to Pages in the Root Directory:
- If the target page is located in the root directory of the website, you can specify the absolute path from the root directory in the
hrefattribute. - Example:html
<a href="/index.html">Home</a>
- If the target page is located in the root directory of the website, you can specify the absolute path from the root directory in the
Here's a complete example of linking to other pages within your website:
html<!DOCTYPE html>
<html lang="en">
<head>
<meta charset="UTF-8">
<meta name="viewport" content="width=device-width, initial-scale=1.0">
<title>Internal Links</title>
</head>
<body>
<p>Click the following links to navigate to other pages:</p>
<ul>
<li><a href="about.html">About Us</a></li>
<li><a href="products/catalog.html">View Catalog</a></li>
<li><a href="../index.html">Home</a></li>
</ul>
</body>
</html>href attribute accurately reflect the structure of your website. Using relative URLs allows for flexible navigation within your website and simplifies the process of linking pages together.- Adding Images to Your Web Pages
To add images to your web pages in HTML, you can use the <img> element. The <img> element is an empty element, meaning it doesn't have a closing tag, and it's used to embed images into web pages. Here's how to do it:
Basic Image Embedding:
- To embed an image, use the
<img>element with thesrcattribute specifying the URL (source) of the image file. - Example:html
<img src="image.jpg" alt="Description"> - In this example:
src="image.jpg"specifies the path to the image file.alt="Description"provides alternative text for the image, which is displayed if the image fails to load or for accessibility purposes.
- To embed an image, use the
Adding Width and Height:
- You can specify the width and height of the image using the
widthandheightattributes, respectively. - Example:html
<img src="image.jpg" alt="Description" width="200" height="150"> - In this example:
width="200"sets the width of the image to 200 pixels.height="150"sets the height of the image to 150 pixels.
- You can specify the width and height of the image using the
Using Relative URLs:
- You can use relative URLs to specify the path to the image file relative to the current web page's location.
- Example:html
<img src="images/image.jpg" alt="Description">
Adding Alternative Text (Alt Attribute):
- It's important to always include the
altattribute with a descriptive text for accessibility purposes. Screen readers use this text to describe images to visually impaired users. - Example:html
<img src="image.jpg" alt="Description">
- It's important to always include the
Linking Images:
- You can turn an image into a clickable link by wrapping it with an
<a>(anchor) element and specifying the URL in thehrefattribute. - Example:html
<a href="page.html"><img src="image.jpg" alt="Description"></a>
- You can turn an image into a clickable link by wrapping it with an
Here's a complete example of embedding an image in an HTML document:
html<!DOCTYPE html>
<html lang="en">
<head>
<meta charset="UTF-8">
<meta name="viewport" content="width=device-width, initial-scale=1.0">
<title>Image Example</title>
</head>
<body>
<h1>My Website</h1>
<img src="image.jpg" alt="Description">
</body>
</html>"image.jpg" with the correct path to your image file. By using the <img> element, you can easily enhance the visual appeal of your web pages by incorporating images into your content.- Image Attributes: Alt Text, Width, Height
When adding images to your web pages in HTML, it's important to include various attributes to enhance accessibility and control the appearance of the images. Here's how to use the alt, width, and height attributes with the <img> element:
Alt Text (
altattribute):- The
altattribute provides alternative text for the image, which is displayed if the image fails to load or for accessibility purposes. - It's essential to include descriptive alt text that conveys the content or purpose of the image.
- Example:html
<img src="image.jpg" alt="Description of the image">
- The
Width and Height (
widthandheightattributes):- The
widthandheightattributes specify the width and height of the image, respectively, in pixels. - They allow you to control the size of the image displayed on the web page.
- Example:html
<img src="image.jpg" alt="Description" width="200" height="150">
- The
When using these attributes, consider the following best practices:
- Accessibility: Always provide meaningful alt text that describes the content or purpose of the image. This helps visually impaired users understand the context of the image when it's not visible.
- Image Sizing: Use the
widthandheightattributes to specify the dimensions of the image. This helps improve the page loading performance by preventing layout shifts when the images load, especially for responsive designs. - Proportional Sizing: When specifying the width or height attribute, maintain the aspect ratio of the image to prevent distortion. If you only specify one dimension, the browser automatically scales the image proportionally.
Here's a complete example demonstrating the use of alt text, width, and height attributes with the <img> element:
html<!DOCTYPE html>
<html lang="en">
<head>
<meta charset="UTF-8">
<meta name="viewport" content="width=device-width, initial-scale=1.0">
<title>Image Example</title>
</head>
<body>
<h1>My Website</h1>
<img src="image.jpg" alt="Description of the image" width="200" height="150">
</body>
</html>
Replace "image.jpg" with the correct path to your image file, and adjust the alt, width, and height attributes according to your requirements. By using these attributes effectively, you can ensure that your images are accessible and visually pleasing on your web pages.
Section 4: Lists and Tables
- Creating Unordered and Ordered List
In HTML, you can create both unordered lists (bulleted lists) and ordered lists (numbered lists) using the <ul> and <ol> elements, respectively. Here's how to create each type of list:
Unordered List (
<ul>):- Use the
<ul>element to create an unordered list. - Inside the
<ul>element, use<li>(list item) elements to define each item in the list. - Example:html
<ul> <li>Item 1</li> <li>Item 2</li> <li>Item 3</li> </ul>
- Use the
Ordered List (
<ol>):- Use the
<ol>element to create an ordered list. - Inside the
<ol>element, use<li>(list item) elements to define each item in the list. - Example:html
<ol> <li>Item 1</li> <li>Item 2</li> <li>Item 3</li> </ol>
- Use the
In both types of lists, each <li> element represents an individual item. The browser automatically styles the list items to display as bullets in unordered lists and as numbers (or other sequential markers) in ordered lists.
Here's a complete example demonstrating the creation of both types of lists:
html<!DOCTYPE html>
<html lang="en">
<head>
<meta charset="UTF-8">
<meta name="viewport" content="width=device-width, initial-scale=1.0">
<title>List Example</title>
</head>
<body>
<h1>Unordered List</h1>
<ul>
<li>Item 1</li>
<li>Item 2</li>
<li>Item 3</li>
</ul>
<h1>Ordered List</h1>
<ol>
<li>Item 1</li>
<li>Item 2</li>
<li>Item 3</li>
</ol>
</body>
</html>- Nesting Lists
In HTML, you can nest lists within other lists to create hierarchical structures. This means you can have lists (both ordered and unordered) as items within other lists. Here's how to nest lists:
Nesting Unordered Lists (
<ul>):- You can nest an unordered list (
<ul>) within another unordered list by placing the nested<ul>inside an<li>(list item) of the parent list. - Example:html
<ul> <li>Item 1</li> <li>Item 2 <ul> <li>Nested Item 1</li> <li>Nested Item 2</li> </ul> </li> <li>Item 3</li> </ul>
- You can nest an unordered list (
Nesting Ordered Lists (
<ol>):- Similarly, you can nest an ordered list (
<ol>) within another ordered list by placing the nested<ol>inside an<li>(list item) of the parent list. - Example:html
<ol> <li>Item 1</li> <li>Item 2 <ol> <li>Nested Item 1</li> <li>Nested Item 2</li> </ol> </li> <li>Item 3</li> </ol>
- Similarly, you can nest an ordered list (
In both cases, the nested list is indented within the parent list, visually indicating the hierarchical relationship between the lists. When rendered in a browser, the nested list items will typically have different bullet points or numbering styles to differentiate them from the items in the parent list.
Here's a complete example demonstrating the nesting of both unordered and ordered lists:
html<!DOCTYPE html>
<html lang="en">
<head>
<meta charset="UTF-8">
<meta name="viewport" content="width=device-width, initial-scale=1.0">
<title>Nested Lists Example</title>
</head>
<body>
<h1>Nested Unordered List</h1>
<ul>
<li>Item 1</li>
<li>Item 2
<ul>
<li>Nested Item 1</li>
<li>Nested Item 2</li>
</ul>
</li>
<li>Item 3</li>
</ul>
<h1>Nested Ordered List</h1>
<ol>
<li>Item 1</li>
<li>Item 2
<ol>
<li>Nested Item 1</li>
<li>Nested Item 2</li>
</ol>
</li>
<li>Item 3</li>
</ol>
</body>
</html>- Creating Definition Lists
In HTML, you can create definition lists using the <dl>, <dt>, and <dd> elements. Definition lists are used to present terms (defined by <dt>) and their corresponding definitions (specified by <dd>). Here's how to create a definition list:
Definition List (
<dl>):- Use the
<dl>element to define the start of the definition list. - Inside the
<dl>element, use<dt>elements to define the terms and<dd>elements to provide their corresponding definitions. - Example:html
<dl> <dt>Term 1</dt> <dd>Definition 1</dd> <dt>Term 2</dt> <dd>Definition 2</dd> </dl>
- Use the
Term (
<dt>):- Use the
<dt>element to define a term in the list. - Each
<dt>element represents a term or name that you want to define. - Example:html
<dt>Term</dt>
- Use the
Definition (
<dd>):- Use the
<dd>element to provide the definition of the corresponding term. - Each
<dd>element represents the definition or description of the term defined by the preceding<dt>element. - Example:html
<dd>Definition</dd>
- Use the
Here's a complete example of creating a definition list:
html<!DOCTYPE html>
<html lang="en">
<head>
<meta charset="UTF-8">
<meta name="viewport" content="width=device-width, initial-scale=1.0">
<title>Definition List Example</title>
</head>
<body>
<h1>Dictionary</h1>
<dl>
<dt>HTML</dt>
<dd>HyperText Markup Language - The standard markup language for creating web pages and web applications.</dd>
<dt>CSS</dt>
<dd>Cascading Style Sheets - A style sheet language used for describing the presentation of a document written in HTML.</dd>
<dt>JavaScript</dt>
<dd>A programming language that enables interactive web pages and is essential for web development.</dd>
</dl>
</body>
</html>
In this example, the definition list contains three terms (HTML, CSS, and JavaScript) and their corresponding definitions. The browser typically renders definition lists with terms in bold and definitions indented, providing a clear separation between each term and its definition. Definition lists are commonly used for glossaries, dictionaries, or other contexts where term-definition pairs are presented together.
- Introduction to Tables
Tables in HTML are used to display data in rows and columns. They are structured using the <table> element, and the content within the table is organized using additional elements such as <tr> (table row), <th> (table header), and <td> (table data). Here's an introduction to creating tables in HTML:
Table Structure (
<table>):- Use the
<table>element to define the start of the table. - Inside the
<table>element, define the rows and columns of the table using<tr>,<th>, and<td>elements. - Example:html
<table> <!-- Table rows --> <tr> <!-- Table headers --> <th>Header 1</th> <th>Header 2</th> </tr> <tr> <!-- Table data cells --> <td>Data 1</td> <td>Data 2</td> </tr> </table>
- Use the
Table Rows (
<tr>):- Use the
<tr>element to define a row within the table. - Each
<tr>element represents a row of data in the table. - Example:html
<tr> <!-- Table data cells --> <td>Data 1</td> <td>Data 2</td> </tr>
- Use the
Table Headers (
<th>):- Use the
<th>element to define header cells within the table. - Header cells are typically used to describe the content of the columns or rows.
- Example:html
<th>Header 1</th>
- Use the
Table Data Cells (
<td>):- Use the
<td>element to define data cells within the table. - Data cells contain the actual data to be displayed in the table.
- Example:html
<td>Data 1</td>
- Use the
Here's a complete example demonstrating the creation of a simple table with two rows and two columns:
html<!DOCTYPE html>
<html lang="en">
<head>
<meta charset="UTF-8">
<meta name="viewport" content="width=device-width, initial-scale=1.0">
<title>Table Example</title>
</head>
<body>
<h1>Sample Table</h1>
<table>
<tr>
<th>Header 1</th>
<th>Header 2</th>
</tr>
<tr>
<td>Data 1</td>
<td>Data 2</td>
</tr>
</table>
</body>
</html>
In this example, the table contains two rows and two columns, with the first row serving as the header row (<th>) and the second row containing the data cells (<td>). Tables are versatile and can be customized further using CSS for styling and additional attributes for accessibility and functionality.
- Creating Tables with Rows and Columns
Creating tables with rows and columns in HTML involves structuring the table using elements such as <table>, <tr>, <th>, and <td>. Here's how you can create a table with multiple rows and columns:
Table Structure (
<table>):- Use the
<table>element to define the start of the table. - Inside the
<table>element, define the rows and columns of the table using<tr>,<th>, and<td>elements. - Example:html
<table> <!-- Table rows --> <tr> <!-- Table headers or data cells --> <th>Header 1</th> <th>Header 2</th> </tr> <tr> <td>Data 1</td> <td>Data 2</td> </tr> </table>
- Use the
Table Rows (
<tr>):- Use the
<tr>element to define a row within the table. - Each
<tr>element represents a row of data in the table. - Example:html
<tr> <!-- Table data cells --> <td>Data 1</td> <td>Data 2</td> </tr>
- Use the
Table Headers (
<th>):- Use the
<th>element to define header cells within the table. - Header cells are typically used to describe the content of the columns or rows.
- Example:html
<th>Header 1</th>
- Use the
Table Data Cells (
<td>):- Use the
<td>element to define data cells within the table. - Data cells contain the actual data to be displayed in the table.
- Example:html
<td>Data 1</td>
- Use the
Here's a complete example demonstrating the creation of a table with multiple rows and columns:
html<!DOCTYPE html>
<html lang="en">
<head>
<meta charset="UTF-8">
<meta name="viewport" content="width=device-width, initial-scale=1.0">
<title>Table Example</title>
</head>
<body>
<h1>Sample Table</h1>
<table>
<tr>
<th>Header 1</th>
<th>Header 2</th>
<th>Header 3</th>
</tr>
<tr>
<td>Data 1</td>
<td>Data 2</td>
<td>Data 3</td>
</tr>
<tr>
<td>Data 4</td>
<td>Data 5</td>
<td>Data 6</td>
</tr>
</table>
</body>
</html><th>), while the subsequent rows contain data cells (<td>). You can add more rows and columns as needed to represent your data effectively.- Section 5: Forms in HTML
- Introduction to HTML Forms
HTML forms are used to collect user input on web pages. They allow users to submit data, such as text, selections, and files, to a server for processing. Forms are created using the <form> element, and various form controls, such as text fields, checkboxes, radio buttons, and buttons, are added within the form. Here's an introduction to creating HTML forms:
Form Structure (
<form>):- Use the
<form>element to define the start of the form. - Inside the
<form>element, add form controls and input fields. - Example:html
<form action="/submit-form" method="post"> <!-- Form controls go here --> </form>
- Use the
Form Action and Method:
- The
actionattribute specifies the URL where the form data will be submitted. - The
methodattribute specifies the HTTP method used to send the form data (e.g., GET or POST). - Example:html
<form action="/submit-form" method="post"> <!-- Form controls go here --> </form>
- The
Form Controls:
- Form controls are elements that allow users to interact with the form.
- Common form controls include text fields, checkboxes, radio buttons, select dropdowns, and buttons.
- Example:html
<input type="text" name="username"> <input type="checkbox" name="subscribe" value="yes"> <input type="radio" name="gender" value="male"> <select name="country"> <option value="usa">USA</option> <option value="uk">UK</option> </select> <button type="submit">Submit</button>
Form Submission:
- The form is submitted to the server when the user clicks a submit button (
<button type="submit">) inside the form. - The form data is sent to the URL specified in the
actionattribute using the HTTP method specified in themethodattribute. - Example:html
<form action="/submit-form" method="post"> <!-- Form controls go here --> <button type="submit">Submit</button> </form>
- The form is submitted to the server when the user clicks a submit button (
Here's a complete example of a simple HTML form:
html<!DOCTYPE html>
<html lang="en">
<head>
<meta charset="UTF-8">
<meta name="viewport" content="width=device-width, initial-scale=1.0">
<title>HTML Form Example</title>
</head>
<body>
<h1>Registration Form</h1>
<form action="/submit-form" method="post">
<label for="username">Username:</label>
<input type="text" id="username" name="username" required>
<br>
<label for="email">Email:</label>
<input type="email" id="email" name="email" required>
<br>
<label for="password">Password:</label>
<input type="password" id="password" name="password" required>
<br>
<button type="submit">Submit</button>
</form>
</body>
</html>/submit-form URL using the POST method.- Creating Form Elements
Creating form elements in HTML involves using various input elements and controls to gather user input. Here are some commonly used form elements:
Text Input (
<input type="text">):- Allows users to enter single-line text.
- Example:html
<input type="text" name="username">
Password Input (
<input type="password">):- Similar to text input but hides the entered characters.
- Example:html
<input type="password" name="password">
Email Input (
<input type="email">):- Validates that the entered text is in email format.
- Example:html
<input type="email" name="email">
Checkbox (
<input type="checkbox">):- Allows users to select multiple options.
- Example:html
<input type="checkbox" name="subscribe" value="yes">
Radio Button (
<input type="radio">):- Allows users to select only one option from a group.
- Example:html
<input type="radio" name="gender" value="male"> <input type="radio" name="gender" value="female">
Dropdown Menu (
<select>and<option>):- Provides a list of options for users to select from.
- Example:html
<select name="country"> <option value="usa">USA</option> <option value="uk">UK</option> </select>
Textarea (
<textarea>):- Allows users to enter multiple lines of text.
- Example:html
<textarea name="message" rows="4" cols="50"></textarea>
Submit Button (
<input type="submit">or<button type="submit">):- Submits the form data to the server.
- Example:html
<input type="submit" value="Submit"> <button type="submit">Submit</button>
File Input (
<input type="file">):- Allows users to select files from their device.
- Example:html
<input type="file" name="file">
- Form Attributes
In HTML, form elements can be enhanced and customized using various attributes. These attributes provide additional functionality and behavior to the form elements. Here are some commonly used attributes for HTML form elements:
Action (
action):- Specifies the URL where the form data will be submitted.
- Example:html
<form action="/submit-form" method="post">
Method (
method):- Specifies the HTTP method used to submit the form data (e.g., GET or POST).
- Example:html
<form action="/submit-form" method="post">
Name (
name):- Specifies the name of the form control when submitting the form data.
- Example:html
<input type="text" name="username">
Value (
value):- Specifies the initial value for input elements.
- Example:html
<input type="submit" value="Submit">
Placeholder (
placeholder):- Provides a hint or example text within an input field.
- Example:html
<input type="text" placeholder="Enter your name">
Required (
required):- Specifies that a form control must be filled out before submitting the form.
- Example:html
<input type="email" name="email" required>
Disabled (
disabled):- Disables the form control, preventing user interaction.
- Example:html
<input type="text" name="username" disabled>
Checked (
checked):- Pre-selects a checkbox or radio button.
- Example:html
<input type="checkbox" name="subscribe" value="yes" checked>
Multiple (
multiple):- Allows users to select multiple files when using a file input.
- Example:html
<input type="file" name="attachments" multiple>
Autocomplete (
autocomplete):- Specifies whether the browser should automatically complete input values based on previous user input.
- Example:html
<input type="text" name="username" autocomplete="on"> These are just a few examples of form attributes that can be used to customize and enhance the behavior of HTML form elements. By leveraging these attributes, you can create interactive and user-friendly forms tailored to your specific requirement
- Submitting Forms?
In HTML, forms are submitted using buttons or other user actions triggered by the user. When a form is submitted, the data entered by the user is sent to the server specified in the form's action attribute. Here's how to submit forms in HTML:
Submit Button (
<input type="submit">or<button type="submit">):- The most common way to submit a form is by using a submit button.
- Example using
<input>:html<input type="submit" value="Submit"> - Example using
<button>:html<button type="submit">Submit</button>
Triggering Submission with JavaScript:
- You can also use JavaScript to submit a form programmatically.
- Example using JavaScript:html
<button type="button" onclick="document.getElementById('myForm').submit()">Submit</button>
Automatic Submission:
- Forms can be automatically submitted when certain conditions are met, such as when a specific event occurs.
- Example using JavaScript to submit the form automatically when the input field changes:html
<input type="text" onchange="document.getElementById('myForm').submit()">
Alternative Methods:
- Besides traditional form submission, you can also use AJAX to submit form data asynchronously without reloading the page.
- Example using AJAX with JavaScript and jQuery:html
<script src="https://ajax.googleapis.com/ajax/libs/jquery/3.5.1/jquery.min.js"></script> <script> $(document).ready(function(){ $('#myForm').submit(function(event){ event.preventDefault(); // Prevent default form submission $.ajax({ type: 'POST', url: '/submit-form', data: $(this).serialize(), // Serialize form data success: function(response){ console.log(response); } }); }); }); </script> When the form is submitted, the browser sends a request to the server specified in the form'sactionattribute using the HTTP method specified in themethodattribute (e.g., GET or POST). The form data is included in the request, allowing the server to process it accordingly.Section 6: Semantic HTML
Understanding Semantic HTML
Semantic HTML refers to the practice of using HTML elements to convey meaning about the content they contain, rather than simply dictating how the content should be styled. Semantic HTML helps both humans and machines (like search engines) understand the structure and purpose of web content more easily. Here's a deeper dive into understanding semantic HTML:
Meaningful Element Names:
- Semantic HTML elements have names that describe their purpose or role in the document.
- Examples include
<header>,<nav>,<main>,<article>,<section>,<aside>,<footer>,<figure>,<figcaption>, etc.
Clear Document Structure:
- Semantic HTML provides a clear and structured hierarchy for the content within a webpage.
- Elements such as
<header>,<nav>,<main>,<section>, and<footer>help organize content logically, making it easier to understand the document's structure at a glance.
Accessibility:
- Semantic HTML improves accessibility by providing meaningful landmarks and elements that assistive technologies (like screen readers) can interpret accurately.
- For example, screen readers can identify navigation menus enclosed within
<nav>elements and landmarks like<header>,<main>, and<footer>.
Search Engine Optimization (SEO):
- Search engines rely on semantic HTML to understand the content and context of web pages.
- Using semantic elements appropriately can improve a website's SEO by providing search engines with clear indications of the page's structure and content.
Avoiding Presentational Markup:
- Semantic HTML encourages separating content from presentation.
- Rather than using generic
<div>and<span>elements for everything, semantic HTML suggests using elements that convey the meaning of the content they wrap (like<article>for a blog post or<aside>for a sidebar).
By embracing semantic HTML, web developers can create websites that are more accessible, better structured, and easier to maintain. It enhances the user experience for everyone while also improving the website's search engine visibility and ranking.
- Benefits of Using Semantic HTML
Using semantic HTML provides several benefits for both developers and users:
Accessibility: Semantic HTML improves accessibility by providing meaningful structure and landmarks for assistive technologies like screen readers. Elements such as
<header>,<nav>,<main>,<footer>, and<article>convey the document's structure to users with disabilities, making it easier for them to navigate and understand the content.Search Engine Optimization (SEO): Search engines rely on semantic HTML to understand the content and context of web pages. By using semantic elements appropriately, developers can provide search engines with clear indications of the page's structure and content, potentially improving the website's visibility and ranking in search results.
Clarity and Maintainability: Semantic HTML enhances code readability and maintainability by clearly indicating the purpose of each element. Developers can understand the structure of a webpage more easily, making it simpler to maintain and update the codebase over time.
Compatibility and Consistency: Semantic HTML ensures consistency across different devices, browsers, and platforms. It helps maintain compatibility with various assistive technologies and ensures a consistent user experience for all users, regardless of their device or browsing environment.
Future-Proofing: Using semantic HTML future-proofs websites by adhering to web standards and best practices. Semantic elements are part of the HTML specification and are less likely to become obsolete or deprecated compared to non-semantic elements. This ensures that websites remain relevant and functional in the long term.
Styling and Design: Semantic HTML provides a solid foundation for styling and design. By using semantic elements to structure content, developers can create more meaningful CSS selectors and apply styles consistently across the website. This leads to cleaner and more maintainable CSS code.
- Section 7: Advanced HTML Topics
- Working with Multimedia
Working with multimedia in web development involves incorporating various types of media, such as images, videos, audio, and interactive content, into web pages to enhance user experience. Here's an overview of how to work with multimedia in web development:
Images:
- Images are commonly used to enhance the visual appeal and convey information on web pages.
- Use the
<img>element to embed images in HTML documents. - Example:html
<img src="image.jpg" alt="Description of the image"> - Use the
srcattribute to specify the URL of the image and thealtattribute to provide alternative text for accessibility.
Videos:
- Videos can be embedded directly into web pages using the HTML
<video>element. - Example:html
<video controls> <source src="video.mp4" type="video/mp4"> Your browser does not support the video tag. </video> - Use the
<source>element to specify the video file's source and type.
- Videos can be embedded directly into web pages using the HTML
Audio:
- Audio files can be included in web pages using the HTML
<audio>element. - Example:html
<audio controls> <source src="audio.mp3" type="audio/mpeg"> Your browser does not support the audio tag. </audio> - Similar to video, use the
<source>element to specify the audio file's source and type.
- Audio files can be included in web pages using the HTML
Embedding External Content:
- You can embed external content, such as videos from YouTube or audio from SoundCloud, using iframes or specific embedding codes provided by the respective platforms.
- Example:html
<iframe src="https://www.youtube.com/embed/videoID" width="560" height="315" frameborder="0" allowfullscreen></iframe>
Interactive Content:
- HTML5 and JavaScript allow for the creation of interactive multimedia content, such as games, animations, and interactive infographics.
- Use HTML5 canvas element or SVG (Scalable Vector Graphics) for creating interactive graphics and animations.
- JavaScript libraries like Three.js, Phaser, and CreateJS are commonly used for creating games and interactive experiences.
Responsive Design:
- Ensure that multimedia content is responsive and adapts to different screen sizes and devices.
- Use CSS techniques like media queries, flexbox, and grid layout to create responsive multimedia layouts.
- When working with multimedia, consider factors such as accessibility, performance, and user experience to ensure that the content is accessible to all users and performs optimally across various devices and network conditions.
- Embedding YouTube Videos
To embed a YouTube video into a web page, you can use an <iframe> element with the source set to the YouTube video's embed URL. Here's how you can embed a YouTube video:
html<iframe width="560" height="315" src="https://www.youtube.com/embed/VIDEO_ID" frameborder="0" allowfullscreen></iframe>
Replace VIDEO_ID with the actual ID of the YouTube video you want to embed. You can find the video ID in the URL of the video on YouTube. For example, if the URL of the YouTube video is https://www.youtube.com/watch?v=dQw4w9WgXcQ, then the video ID is dQw4w9WgXcQ.
Here's a breakdown of the attributes used in the <iframe> element:
width: Specifies the width of the embedded video player.height: Specifies the height of the embedded video player.src: Specifies the source URL of the embedded content. In this case, it's the YouTube video's embed URL.frameborder: Specifies whether to display a border around the iframe. Use0to hide the border.allowfullscreen: Allows the video to be viewed in fullscreen mode when clicked.
Make sure to adjust the width and height attributes to fit your layout and design requirements. Additionally, you can customize the appearance and behavior of the embedded YouTube video using CSS and JavaScript as needed.
- Using the Canvas Element for Drawing
The <canvas> element in HTML provides a way to dynamically generate graphics using JavaScript. You can use it to draw shapes, lines, text, and images directly onto a web page. Here's a basic example of how to use the <canvas> element for drawing:
html<!DOCTYPE html>
<html lang="en">
<head>
<meta charset="UTF-8">
<meta name="viewport" content="width=device-width, initial-scale=1.0">
<title>Canvas Drawing</title>
<style>
canvas {
border: 1px solid black; /* Add border for visualization */
}
</style>
</head>
<body>
<canvas id="myCanvas" width="400" height="200"></canvas>
<script>
// Get the canvas element
var canvas = document.getElementById("myCanvas");
// Get the drawing context (2D)
var ctx = canvas.getContext("2d");
// Drawing a rectangle
ctx.fillStyle = "red"; // Set fill color
ctx.fillRect(50, 50, 100, 80); // Draw a filled rectangle
// Drawing a line
ctx.beginPath(); // Begin a new path
ctx.moveTo(200, 50); // Move the pen to a starting point
ctx.lineTo(300, 100); // Draw a line to another point
ctx.strokeStyle = "blue"; // Set stroke color
ctx.lineWidth = 5; // Set line width
ctx.stroke(); // Draw the line
// Drawing text
ctx.font = "20px Arial"; // Set font size and family
ctx.fillStyle = "green"; // Set fill color
ctx.fillText("Hello, Canvas!", 50, 180); // Draw filled text
</script>
</body>
</html>
In this example:
- We create a
<canvas>element with anidattribute of "myCanvas" and specify its width and height. - We use JavaScript to get the drawing context (
ctx) of the canvas, which allows us to draw on it. - We draw a filled rectangle, a line, and text using various canvas methods like
fillRect(),beginPath(),moveTo(),lineTo(),stroke(),fillText(), etc. - We also apply styling to the drawn elements, such as fill color, stroke color, and line width.
- Section 8: Responsive Web Design with HTML
Responsive web design (RWD) is an approach to web design that ensures web pages render well on a variety of devices and window or screen sizes. The goal of responsive design is to provide an optimal viewing experience, easy reading, and navigation with a minimum of resizing, panning, and scrolling across a wide range of devices, from desktop computers to mobile phones.
Here are some key aspects of understanding responsive web design:
Fluid Grids:
- Responsive design uses fluid grids, where elements on the web page are sized proportionally rather than using fixed-width layouts.
- Relative units like percentages (
%) or viewport-relative units (vw,vh,vmin,vmax) are used to define sizes, allowing content to adapt to different screen sizes.
Flexible Images and Media:
- Images and media (like videos) should also be fluid and adapt to the size of the viewport.
- CSS techniques such as setting
max-width: 100%;for images ensure they scale down appropriately on smaller screens.
Media Queries:
- Media queries are CSS rules that apply styles based on the characteristics of the device, such as its width, height, orientation, or resolution.
- Media queries allow designers to create different layouts for different screen sizes, making the design responsive.
- Example:css
@media only screen and (max-width: 600px) { /* Styles for screens up to 600px wide */ }
Viewport Meta Tag:
- The
<meta name="viewport">tag is used to control the layout viewport width and scale on mobile browsers. - Setting
width=device-widthensures the width of the viewport matches the width of the device. - Example:html
<meta name="viewport" content="width=device-width, initial-scale=1.0">
- The
Progressive Enhancement:
- Responsive design follows the principle of progressive enhancement, where the basic content and functionality are accessible to all users, regardless of their device or browser capabilities.
- Additional enhancements and optimizations are then applied for devices that support them, such as touch interactions or high-resolution displays.
Testing and Debugging:
- Testing responsive designs across various devices and screen sizes is essential to ensure consistency and usability.
- Browser developer tools often include features for testing responsive designs, allowing developers to simulate different screen sizes and orientations.
- By embracing responsive web design principles, websites can deliver a consistent and user-friendly experience across a wide range of devices, leading to increased user engagement and satisfaction.
- Viewport Meta Tag
The viewport meta tag is an HTML meta tag used to control the layout viewport width and scale on mobile devices. It allows web developers to ensure that web pages render correctly on different devices and screen sizes, especially on mobile devices with varying screen dimensions and resolutions. Here's an explanation of the viewport meta tag:
html<meta name="viewport" content="width=device-width, initial-scale=1.0">name="viewport": Specifies the name of the meta tag. In this case, it indicates that the meta tag is related to the viewport settings.content="width=device-width, initial-scale=1.0":width=device-width: Sets the width of the viewport to the device's width. This ensures that the width of the viewport matches the width of the device's screen.initial-scale=1.0: Sets the initial zoom level when the page is first loaded. A value of1.0means that the page is displayed at its original size without any zooming.
By including the viewport meta tag with these settings, web developers can create responsive web pages that adapt to various screen sizes and orientations. Without this meta tag, mobile browsers may default to rendering the web page at a desktop scale, leading to a poor user experience with text and images appearing too small or too large on mobile screens.
Additionally, the viewport meta tag can include other properties to further customize the viewport behavior, such as
minimum-scale,maximum-scale, anduser-scalable. These properties control aspects like the minimum and maximum allowed zoom levels and whether users are allowed to zoom in or out on the web page. Here's an example including some additional properties:html<meta name="viewport" content="width=device-width, initial-scale=1.0, minimum-scale=1.0, maximum-scale=1.5, user-scalable=yes">In summary, the viewport meta tag is a crucial tool for creating mobile-friendly and responsive web designs by ensuring that web pages are displayed correctly and optimally on various devices and screen sizes.
- Creating Responsive Images
Creating responsive images involves ensuring that images adapt to different screen sizes and resolutions, providing an optimal viewing experience across various devices. Here are some techniques for creating responsive images:
Set
max-width: 100%;:- Apply CSS to ensure that images scale down proportionally to fit their container's width while maintaining their aspect ratio.
- This prevents images from overflowing their containers on smaller screens.
- Example CSS:css
img { max-width: 100%; height: auto; /* Maintain aspect ratio */ }
Use
srcsetAttribute:- The
srcsetattribute allows you to provide multiple image sources with different resolutions or sizes. - The browser can then choose the most appropriate image source based on the device's screen resolution and viewport size.
- Example:html
<img src="small.jpg" srcset="medium.jpg 800w, large.jpg 1600w" alt="Responsive Image"> - In this example,
medium.jpgwill be used for screens up to 800 pixels wide, andlarge.jpgwill be used for screens up to 1600 pixels wide.
- The
Use
sizesAttribute:- The
sizesattribute specifies the sizes of the image's display area in CSS pixels. - It helps the browser determine which image source to choose based on the viewport size and the layout of the page.
- Example:html
<img src="small.jpg" srcset="medium.jpg 800w, large.jpg 1600w" sizes="(max-width: 600px) 100vw, (max-width: 1200px) 50vw, 800px" alt="Responsive Image"> - In this example, the browser selects the appropriate image source based on the viewport width: 100% of the viewport width for screens up to 600px wide, 50% of the viewport width for screens up to 1200px wide, and a fixed width of 800px for larger screens.
- The
Art Direction with
pictureElement:- The
<picture>element allows you to provide multiple<source>elements with different image sources and media conditions. - It enables art direction by serving different images based on specific criteria, such as screen size, resolution, or device orientation.
- Example:html
<picture> <source media="(max-width: 600px)" srcset="small.jpg"> <source media="(min-width: 601px)" srcset="large.jpg"> <img src="fallback.jpg" alt="Responsive Image"> </picture> - In this example,
small.jpgis used for screens up to 600 pixels wide, andlarge.jpgis used for screens larger than 600 pixels wide.
- The
By implementing these techniques, you can create responsive images that adapt seamlessly to various devices and screen sizes, providing an optimal viewing experience for users.
- Media Queries for Responsive Layouts
Media queries are a key component of responsive web design, allowing developers to apply different CSS styles based on the characteristics of the user's device or viewport. Here's how you can use media queries to create responsive layouts:
Syntax:
- Media queries are written using the
@mediarule in CSS. - The
@mediarule is followed by one or more media query expressions enclosed in parentheses. - Inside the media query block, you define the CSS styles that should apply when the conditions specified in the media query expressions are met.
- Media queries are written using the
Media Query Expressions:
- Media query expressions consist of one or more media features and their corresponding values.
- Media features represent specific characteristics of the device or viewport, such as width, height, orientation, and resolution.
- Common media features include
width,height,min-width,max-width,min-height,max-height,orientation, andresolution.
Examples:
- Applying styles for screens with a maximum width of 600 pixels:css
@media screen and (max-width: 600px) { /* CSS styles for small screens */ } - Applying styles for screens with a minimum width of 601 pixels:css
@media screen and (min-width: 601px) { /* CSS styles for medium and large screens */ } - Applying styles for screens with a minimum width of 768 pixels and a maximum width of 1024 pixels:css
@media screen and (min-width: 768px) and (max-width: 1024px) { /* CSS styles for tablets */ } - Applying styles for screens in portrait orientation:css
@media screen and (orientation: portrait) { /* CSS styles for portrait orientation */ }
- Applying styles for screens with a maximum width of 600 pixels:
Using Breakpoints:
- Breakpoints are specific points at which the layout of a webpage should change to accommodate different screen sizes.
- They are typically defined using media queries with specific width values that correspond to common device sizes.
- Common breakpoints might include styles for small (mobile), medium (tablet), and large (desktop) screens.
Responsive Layout Strategies:
- Use media queries to adjust layout, font sizes, spacing, and other design elements to ensure readability and usability across different devices.
- Consider using a mobile-first approach, where you initially design for smaller screens and then use media queries to add styles for larger screens.
- By using media queries effectively, you can create responsive layouts that adapt gracefully to various screen sizes and devices, providing an optimal viewing experience for users.
- Section 9: Best Practices and Tips
- HTML Coding Best Practices
HTML coding best practices help ensure that your code is well-structured, maintainable, accessible, and performs well across different browsers and devices. Here are some HTML coding best practices to follow:
Use Semantic HTML:
- Use appropriate HTML elements (
<header>,<nav>,<main>,<section>,<article>,<aside>,<footer>, etc.) to convey the meaning and structure of your content. - Semantic HTML enhances accessibility, search engine optimization, and code readability.
- Use appropriate HTML elements (
Maintain a Clean and Consistent Structure:
- Use consistent indentation and formatting to improve code readability.
- Organize your HTML code logically, with clear section headings and comments to explain complex or nested structures.
Optimize for Accessibility:
- Ensure that your HTML code is accessible to users with disabilities by using semantic elements, providing alternative text for images (
altattribute), and using appropriate markup for forms and interactive elements. - Test your website using accessibility tools and follow accessibility guidelines such as the Web Content Accessibility Guidelines (WCAG).
- Ensure that your HTML code is accessible to users with disabilities by using semantic elements, providing alternative text for images (
Separate Structure (HTML), Presentation (CSS), and Behavior (JavaScript):
- Keep HTML for content structure, CSS for styling, and JavaScript for behavior and interactivity.
- Use external CSS and JavaScript files to separate styles and scripts from your HTML markup, improving maintainability and reusability.
Optimize for Performance:
- Minimize HTML file size by removing unnecessary white spaces, comments, and inline styles or scripts.
- Use efficient CSS selectors and minimize the number of DOM elements for faster rendering and improved performance.
- Optimize images by using appropriate file formats (e.g., JPEG for photographs, PNG for graphics with transparency) and compressing images to reduce file size.
Validate Your HTML:
- Use HTML validation tools like the W3C Markup Validation Service to check for syntax errors, missing attributes, and other issues.
- Valid HTML ensures cross-browser compatibility and reduces the likelihood of rendering errors.
Responsive Design:
- Design your website to be responsive, ensuring that it adapts to different screen sizes and devices.
- Use media queries and flexible layout techniques to create a consistent user experience across desktops, tablets, and mobile devices.
Use HTML5 Features:
- Take advantage of HTML5 features such as
<video>,<audio>,<canvas>,<svg>,<input>types (e.g.,type="email",type="url"), and new semantic elements to enhance functionality and user experience. - Following these HTML coding best practices will help you create well-structured, accessible, and performant web pages that deliver a great user experience across different browsers and devices.
- Accessibility Considerations
Accessibility considerations are essential for ensuring that websites and web applications are usable by people of all abilities, including those with disabilities. Here are some key accessibility considerations to keep in mind:
Semantic HTML:
- Use semantic HTML elements (
<header>,<nav>,<main>,<section>,<article>,<aside>,<footer>, etc.) to convey the meaning and structure of your content. - Semantic HTML enhances accessibility by providing clear structure and navigation for screen readers and other assistive technologies.
- Use semantic HTML elements (
Alternative Text for Images:
- Provide descriptive alternative text (
altattribute) for images to convey their meaning to users who cannot see them, such as those using screen readers. - Use meaningful descriptions that convey the purpose or content of the image.
- Provide descriptive alternative text (
Keyboard Accessibility:
- Ensure that all functionality on your website is accessible using a keyboard alone, without requiring a mouse.
- Use appropriate focus styles to indicate which element is currently focused, making it easier for keyboard users to navigate the site.
Focus Management:
- Ensure that the focus order follows the visual order of elements on the page.
- Use the
tabindexattribute sparingly and avoid changing the natural tab order unless necessary.
Contrast and Color Accessibility:
- Ensure that text and interactive elements have sufficient color contrast against their background to be readable by users with low vision or color blindness.
- Aim for a minimum contrast ratio of 4.5:1 for normal text and 3:1 for large text.
Accessible Forms:
- Use semantic HTML elements (
<label>,<input>,<textarea>,<select>,<button>, etc.) to create accessible forms. - Associate form labels with their corresponding input fields using the
forattribute or by wrapping them in<label>elements. - Provide clear instructions and error messages for form validation.
- Use semantic HTML elements (
Screen Reader Compatibility:
- Test your website with screen reader software to ensure compatibility and proper reading of content.
- Use ARIA (Accessible Rich Internet Applications) roles, states, and properties to enhance accessibility for dynamic and interactive content.
Responsive Design:
- Design your website to be responsive and accessible on different devices and screen sizes.
- Ensure that content is displayed and navigable in a logical and user-friendly manner on both desktop and mobile devices.
Testing and Validation:
- Regularly test your website using accessibility evaluation tools and assistive technologies to identify and address accessibility issues.
- Validate your HTML code using tools like the W3C Markup Validation Service to ensure compliance with accessibility standards.
By considering these accessibility principles and incorporating them into your web development process, you can create websites and web applications that are inclusive and accessible to all users, regardless of their abilities or disabilities.
- Validating HTML Code
Validating HTML code is an essential step in the web development process to ensure that your code adheres to the HTML specifications and standards. Validation helps identify syntax errors, missing attributes, deprecated elements, and other issues that may affect the performance, accessibility, and compatibility of your website. Here are some methods for validating HTML code:
W3C Markup Validation Service:
- The W3C Markup Validation Service is a free online tool provided by the World Wide Web Consortium (W3C) that allows you to validate HTML documents by entering their URLs or uploading files.
- Simply paste the HTML code into the validation service, or provide the URL of the webpage you want to validate, and click the "Check" button to receive a detailed validation report.
Browser Developer Tools:
- Most modern web browsers, such as Google Chrome, Mozilla Firefox, and Microsoft Edge, include built-in developer tools that allow you to inspect and validate HTML code.
- In the browser's developer tools, navigate to the "Elements" or "Inspector" tab, where you can view the HTML code of the webpage.
- Right-click on the HTML code and select "Validate" or "Validate HTML" to check for syntax errors and other issues.
IDEs and Text Editors:
- Many integrated development environments (IDEs) and text editors include plugins or extensions that provide HTML validation features.
- These tools often integrate with the W3C Markup Validation Service or use their own validation engines to check HTML code for errors and warnings as you type.
Command-Line Tools:
- Command-line tools like
curlorwgetcan be used to download HTML files from a URL, which can then be piped into the W3C Markup Validation Service for validation. - For example, you can use the following command in the terminal:arduino
curl -s https://example.com/page.html | tidy -q -e
- Command-line tools like
Browser Extensions:
- There are browser extensions available for popular web browsers that provide HTML validation features.
- These extensions typically integrate with the browser's developer tools or provide a separate interface for validating HTML code directly within the browser.
- By validating your HTML code regularly using one or more of these methods, you can ensure that your web pages are well-formed, standards-compliant, and free of errors, leading to better performance, accessibility, and compatibility across different browsers and devices.
- Resources for Further Learning
There are many resources available for further learning about HTML, web development, and related topics. Here are some recommended resources to help you continue your learning journey:
Online Courses and Tutorials:
- Websites like Codecademy, Coursera, Udemy, and freeCodeCamp offer comprehensive courses and tutorials on HTML, CSS, JavaScript, and web development.
- These courses range from beginner to advanced levels and cover a wide range of topics, including responsive design, accessibility, and front-end frameworks.
Documentation and Guides:
- The Mozilla Developer Network (MDN) provides detailed documentation and guides on HTML, CSS, JavaScript, and web development best practices.
- W3Schools offers tutorials, references, and examples for HTML, CSS, JavaScript, and other web technologies.
Books:
- "HTML and CSS: Design and Build Websites" by Jon Duckett is a highly recommended book for beginners to learn HTML and CSS.
- "Learning Web Design: A Beginner's Guide to HTML, CSS, JavaScript, and Web Graphics" by Jennifer Robbins covers foundational concepts and practical techniques for web design.
Online Communities and Forums:
- Join online communities like Stack Overflow, Reddit's r/webdev, and Dev.to to connect with other developers, ask questions, and share knowledge and resources.
- Participate in web development forums and discussion groups to stay updated on industry trends, best practices, and emerging technologies.
YouTube Channels and Video Tutorials:
- Channels like Traversy Media, The Net Ninja, and freeCodeCamp.org offer high-quality video tutorials on HTML, CSS, JavaScript, and web development topics.
- Watch coding tutorials, project walkthroughs, and live coding sessions to learn new techniques and improve your skills.
Podcasts and Blogs:
- Listen to web development podcasts like Syntax, ShopTalk Show, and CodePen Radio for discussions on front-end development, design, and industry news.
- Follow blogs and newsletters from web development experts and industry leaders to stay informed about the latest trends, tools, and techniques.
Online Code Editors and Sandboxes:
- Use online code editors and sandboxes like CodePen, JSFiddle, and JSBin to experiment with HTML, CSS, and JavaScript code in a browser-based environment.
- Explore community-created projects, code snippets, and demos to learn from real-world examples and discover new techniques.
- By exploring these resources and actively practicing your skills, you can continue to expand your knowledge and expertise in HTML and web development. Remember to stay curious, keep learning, and don't hesitate to ask questions and seek help when needed.
- Section 10: Final Project
- Building a Simple Website Using HTML
Building a simple website using HTML is a great way to practice your skills and create a basic web presence. Here's a step-by-step guide to help you get started:
Plan Your Website:
- Decide on the purpose and content of your website. What information do you want to include? Who is your target audience?
- Sketch out a rough layout or wireframe of your website to visualize its structure and organization.
Set Up Your Project:
- Create a new folder on your computer to store your website files.
- Inside the folder, create an HTML file for each page of your website. You can start with a single file named
index.htmlfor the homepage.
Write HTML Code:
- Open your HTML file in a text editor or code editor of your choice.
- Write the HTML code to create the structure of your webpage. Here's a basic example to get you started:
html<!DOCTYPE html> <html lang="en"> <head> <meta charset="UTF-8"> <meta name="viewport" content="width=device-width, initial-scale=1.0"> <title>My Simple Website</title> </head> <body> <header> <h1>Welcome to My Website</h1> <nav> <ul> <li><a href="#">Home</a></li> <li><a href="#">About</a></li> <li><a href="#">Contact</a></li> </ul> </nav> </header> <main> <section> <h2>About Us</h2> <p>This is a simple website created with HTML.</p> </section> </main> <footer> <p>© 2024 My Simple Website</p> </footer> </body> </html>Add Content:
- Replace the placeholder content in the HTML code with your own text, images, and links.
- Use HTML elements like headings (
<h1>,<h2>, etc.), paragraphs (<p>), lists (<ul>,<ol>), and images (<img>) to structure and format your content.
Style Your Website:
- You can add styles to your website using CSS to customize its appearance.
- Create a separate CSS file (e.g.,
styles.css) and link it to your HTML file using the<link>element in the<head>section. - Write CSS rules to control the layout, typography, colors, and other visual aspects of your website.
Preview Your Website:
- Open your HTML file in a web browser to see how your website looks and functions.
- Make any necessary adjustments to the HTML and CSS code to achieve the desired appearance and functionality.
Publish Your Website:
- Once you're satisfied with your website, you can publish it online by uploading the HTML and CSS files to a web server or hosting service.
- You can use free hosting services like GitHub Pages, Netlify, or Vercel to host your website for free.
- Incorporating All Learned Concepts into the Project
To incorporate all learned concepts into a project, let's create a simple website using HTML and CSS. We'll include semantic HTML elements, accessibility considerations, responsive design principles, and basic styling. Here's a step-by-step guide:
Plan Your Website:
- Decide on the purpose and content of your website. For this example, let's create a personal portfolio website.
- Determine the layout and structure of your website, including sections such as About Me, Projects, Skills, and Contact.
Set Up Your Project:
- Create a new folder on your computer to store your website files.
- Inside the folder, create HTML and CSS files for your website. Name the HTML file
index.htmland the CSS filestyles.css.
Write HTML Code:
- Open the
index.htmlfile in a text editor and write the HTML code to create the structure of your webpage. - Use semantic HTML elements to structure your content, such as
<header>,<nav>,<main>,<section>,<article>,<footer>, etc.
- Open the
Add Content:
- Replace the placeholder content in the HTML code with your own text, images, and links.
- Include sections for About Me, Projects, Skills, and Contact, and provide relevant information for each section.
Style Your Website:
- Open the
styles.cssfile and write CSS rules to style your website. - Apply basic styling to elements such as typography, colors, layout, and spacing.
- Use media queries to make your website responsive and ensure it looks good on different devices.
- Open the
Optimize for Accessibility:
- Ensure that your website is accessible to users with disabilities by using semantic HTML elements, providing alternative text for images, and ensuring keyboard navigation.
- Test your website using accessibility tools and screen readers to identify and address any accessibility issues.
Test and Preview:
- Open your HTML file in a web browser to preview your website.
- Test your website on different devices and screen sizes to ensure it is responsive and looks good on all devices.
Publish Your Website:
- Once you're satisfied with your website, upload the HTML and CSS files to a web server or hosting service to make your website live.
- You can use free hosting services like GitHub Pages, Netlify, or Vercel to host your website for free.
- Testing and Debugging
Testing and debugging are crucial steps in the web development process to ensure that your website works correctly and performs well across different browsers and devices. Here's how you can test and debug your website effectively:
Cross-Browser Testing:
- Test your website on multiple web browsers (e.g., Google Chrome, Mozilla Firefox, Microsoft Edge, Safari) to ensure compatibility.
- Check for any layout or functionality issues that may arise due to browser-specific quirks or differences in rendering engines.
Responsive Design Testing:
- Test your website on different devices and screen sizes, including desktops, laptops, tablets, and smartphones.
- Use browser developer tools or online emulators to simulate various device resolutions and orientations.
- Ensure that your website is responsive and adapts well to different screen sizes, maintaining readability and usability.
Accessibility Testing:
- Test your website for accessibility using screen readers, keyboard navigation, and other assistive technologies.
- Ensure that all content is accessible to users with disabilities, including proper semantic markup, alternative text for images, and keyboard-friendly navigation.
HTML and CSS Validation:
- Validate your HTML code using the W3C Markup Validation Service to check for syntax errors, missing attributes, and other issues.
- Validate your CSS code using the W3C CSS Validation Service to ensure compliance with CSS standards and best practices.
Performance Testing:
- Use performance testing tools like Google PageSpeed Insights or GTmetrix to analyze your website's performance and identify opportunities for optimization.
- Optimize images, minimize HTTP requests, and implement caching strategies to improve page load times and overall performance.
Debugging Tools:
- Use browser developer tools (e.g., Chrome DevTools, Firefox Developer Tools) to inspect HTML, CSS, and JavaScript code, debug issues, and diagnose errors.
- Use breakpoints, console logs, and network analysis tools to track down and fix bugs in your code.
User Testing:
- Conduct user testing with real users to gather feedback on usability, navigation, and overall user experience.
- Watch how users interact with your website, listen to their feedback, and make adjustments based on their observations and suggestions.
Continuous Monitoring:
- Continuously monitor your website for errors, performance issues, and accessibility violations using tools like Google Analytics, Sentry, or Lighthouse.
- Regularly update and maintain your website to address any new issues that arise and keep it running smoothly.